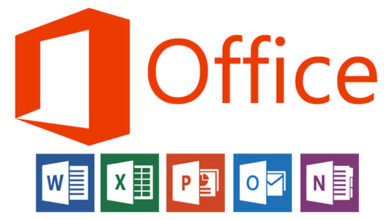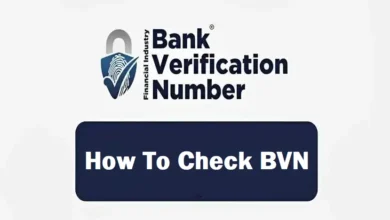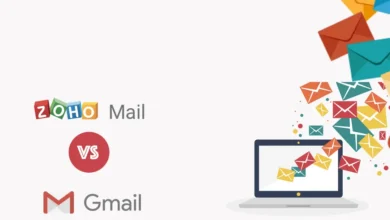How to Move Data Between an Android and iPhone
Purchased a brand-new iPhone? Here are two dependable methods for safely and securely transferring data from an Android phone to an iPhone.
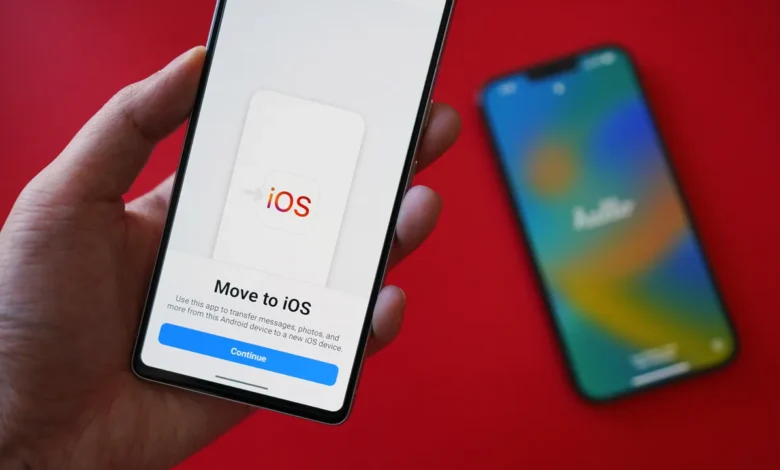
The key question to ask is how you move data from one device to another, regardless of whether you recently made the switch from Android to iPhone or if you have any plans to do so. It’s one thing switching from an Android phone to another. The transition from Android to iPhone is a very different animal.
Luckily, being unique doesn’t always equate to being more difficult. When a new iPhone model is released and I need to move my priceless images, films, and program data between platforms, I actually do this almost every year.
The process can take anything from minutes to more than an hour, depending on how much data needs to be migrated. However, the “how” remains the same regardless of the time, and I’ve provided not one, but two safe and secure ways below to transfer all of your data from point A to point B.
How to move data from Android to iPhone
Prior to initiating any data transmission, it is advisable to follow these guidelines:
- Maintain a minimum charge of 75%; the more, the better. Your phone’s battery will naturally deplete considerably more quickly as it becomes warm, depending on how much data you’re downloading.
- Maintain a steady Wi-Fi connection: Since the data will be transferred wirelessly, the best possible transfer will require a strong, steady signal.
- Verify again how much data you’re moving: It’s possible that your iPhone doesn’t have enough storage to hold every file. If not, now would be a good opportunity to sort through your old files on your Android phone and decide what should be stored on an external drive, what should be kept, and what should be deleted before moving. Your photos are probably the largest data hog. MacPaw’s Gemini Photos is a great app for locating duplicate photos, out-of-focus and blurry images, and screenshots.
1st Method: Using Move to iOS to transfer data
Apple’s Move to iOS service is my preferred method of file transmission. Your iPhone will already have it loaded, so all you need to do is download the Move to IOS app from the Google Play Store on your Android device.
You must be on the iOS Setup Assistant startup page (the one that alternates between saying “Hello” in several languages) when you initially power on your new iPhone in order for the service to function. You will need to factory reset your iPhone in order to use Move to iOS even if it is fully set up and you can see the home screen.
Steps
- Go through the basic setup slides from iOS Setup Assistant, set up a passcode, connect to Wi-Fi, and agree to Apple’s diagnostics terms and conditions. Eventually, an Apps & Data screen will appear.
- Tap continue
- At the “Find Your Code” box, accept Apple’s privacy regulations, allow the app access to your location and data, and click “Continue.”
- On your Android phone, enter this code. This will start the pairing process, and you can choose which files to move across afterward. Messages, contacts, calendar information, Google account(s), images, videos, and user settings are all included in the list.
- As the transfer is being processed, put the phones away. The transfer may take thirty minutes or longer, depending on the amount of data you’re transferring from phone to phone.
2nd Method: Move data via Google account
Finally, you can send data via the cloud using your Gmail account. This is the best option if you cannot use Move to iOS because you have already set up your iPhone or if there are any more files that you forgot to transfer over in the first approach.
Steps
- Locate the Google tab, select Backup, and then adjust the categories you want to be synchronized between devices. By enlarging Google Account data in the Backup details list, you may verify what’s being duplicated once again. Await the completion of the backup sync.
- Navigate to Settings > Mail > Accounts > Add Account > on your iPhone, then enter your Gmail login information.
Your Google account’s data ought to instantly start importing into the iPhone after syncing. - Additionally, you can download things to your iPhone by uploading them into a Google Drive folder. Please be aware that the basic, free Google account offers 15GB of storage. For more cloud storage, you will need to pay more.