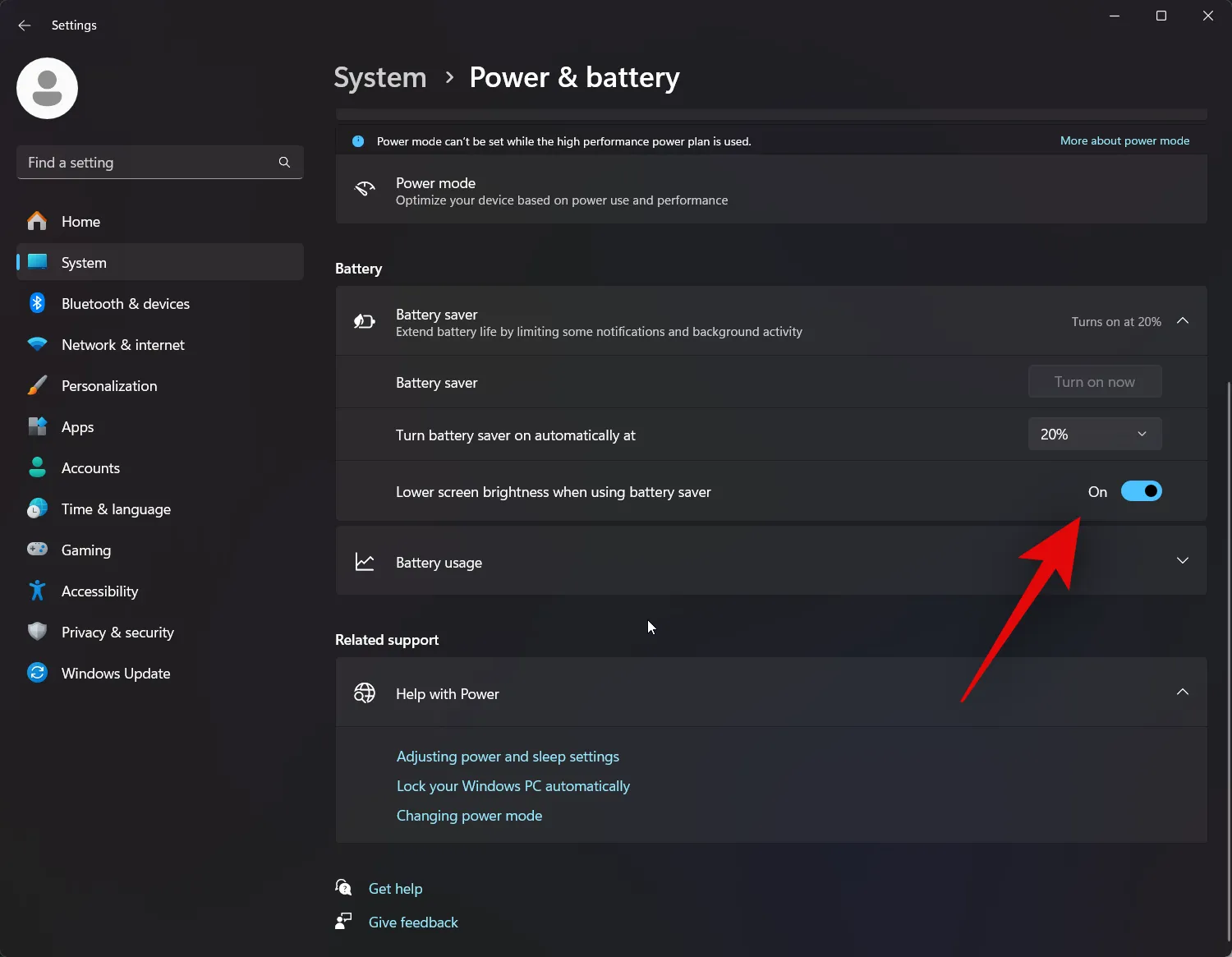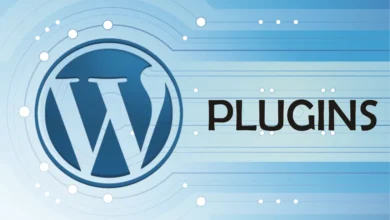How to Force Adjust the Brightness on Windows
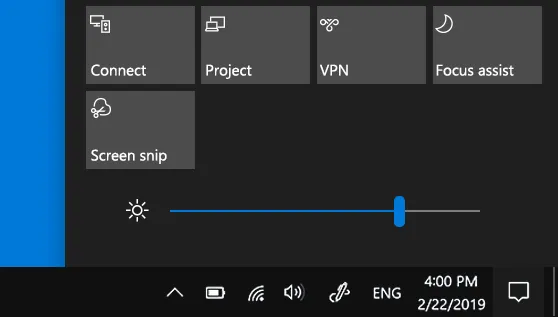
Windows employs a number of tools and improvements to make sure your laptop consumes the least amount of power while it is not plugged in. This makes it possible to extend your laptop’s screen on time while maintaining the highest level of performance. But if you’ve ever observed that your laptop’s display dims anytime your computer’s battery-saver mode is triggered, whether manually or automatically, you may now be able to adjust the brightness on Windows.
In some situations, this can make it difficult to see your screen, even while it can assist preserve power and lengthen your laptop’s screen on time. You can simply turn off this setting if you find it annoying. Let’s examine how to turn this off on your Windows 11 computer.
How to turn off automatic dimming display on low battery
The way Windows 11 is made to manage battery life on your device is the reason you may be experiencing problems with brightness or a dark display while your computer is running low on energy while the battery saver is enabled. For improved visibility and legibility at the expense of increased power consumption, you can turn off this feature. To assist you with the process, refer to the guide below.
- To access Power & Battery, press Windows + i key.
- To enlarge Battery Saver, click on it.
- Now, when utilizing the battery saver, switch off the toggle for the lower screen brightness.
Recommended: 15 Top Open-Source SSH Clients for Windows PC
That’s it! Using your device on a power saver will no longer result in your screen brightness being reduced.
How to turn off adaptive brightness on your PC
You can also disable adaptive brightness, which adjusts the brightness of your display based on the ambient light level using the proximity sensor on your PC. Additionally, if the proximity sensor is malfunctioning or a light source is aimed directly at your display, it may dim at random. Here’s how to turn off your computer’s adjustable brightness.
Recommended: How to Install Microsoft Phi-3 AI Locally on Windows
- After pressing Windows + i, select Display.
- Click the arrow next to Brightness to make it larger.
- Uncheck the box when the lighting changes, the brightness automatically adjusts.
That’s it! Your computer’s adjustable brightness will now be turned off.