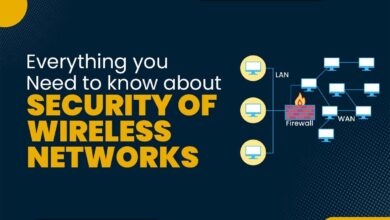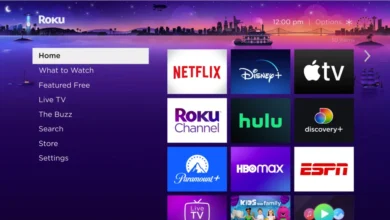How to Fix “Something Went Wrong” Error on Microsoft Office
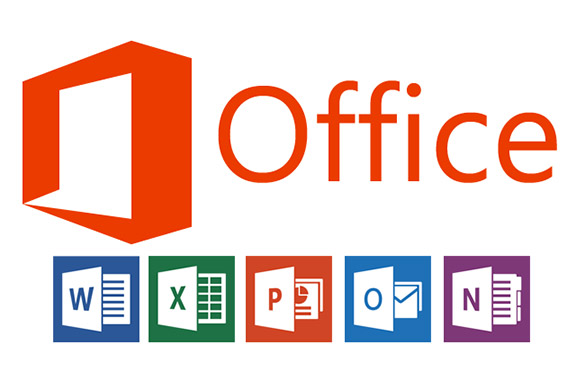
If you’ve ever encountered the frustrating “Something went wrong” error in Microsoft Office applications like Word, Excel, or PowerPoint, you’re not alone. This generic error message can appear for various reasons, leaving users unsure of how to proceed. Fortunately, there are several troubleshooting steps you can take to resolve the issue and get back to work.
Understanding the Problem
The “Something went wrong” error typically occurs when one of the following happens:
- A corrupted installation or update.
- Conflicts with third-party software or add-ins.
- Issues with your operating system or hardware.
- Problems related to licensing or activation.
While the error itself provides little detail, identifying the underlying cause often involves elimination. Below, we will explore some effective solutions.
Recommended: How to ByPass Microsoft Sign-in on Windows 11 Installation
Step 1: Restart Your Computer
Before diving into complex fixes, try restarting your computer. Sometimes, simply rebooting can clear temporary glitches or conflicts causing the error. After restarting, open the affected Microsoft Office application again to see if the problem persists.
Step 2: Disable Add-Ins
Third-party add-ins can sometimes interfere with Microsoft Office’s normal functioning. To check if an add-in is causing the issue:
- Open the problematic Office application (e.g., Word or Excel).
- Press
Ctrl + Shiftwhile launching the program to start it in Safe Mode. In Safe Mode, all add-ins are disabled. - If the application works correctly in Safe Mode, the issue likely lies with one of your installed add-ins.
- Go to File > Options > Add-Ins, and disable any suspicious or recently added plugins one by one until you identify the culprit.
Step 3: Repair Microsoft Office Installation
A corrupted installation might be responsible for the error. You can repair Microsoft Office using the built-in repair tool:
- Go to Control Panel > Programs and Features (on Windows) or Settings > Apps (on Windows 10/11).
- Locate Microsoft Office in the list of installed programs.
- Click on Change, then select Repair.
- Follow the prompts to complete the repair process.
Alternatively, if you’re using the Microsoft Store version of Office, you can repair it via the Store settings:
- Open the Microsoft Store app.
- Navigate to the Library and find your Office application.
- Select Options, then choose Repair.
Recommended: How to Install Microsoft Phi-3 Using LM Studio
Step 4: Update Microsoft Office
Outdated versions of Microsoft Office may encounter compatibility issues or bugs that lead to errors. Ensure your Office suite is fully updated:
- Open any Microsoft Office application.
- Go to File > Account > Update Options.
- Select Update Now to download and install the latest updates.
Additionally, make sure your operating system is up-to-date, as outdated OS versions can also contribute to problems.
Step 5: Check for Licensing Issues
In some cases, the “Something went wrong” error could stem from licensing or activation problems. Verify your Office license status:
- Open any Microsoft Office application.
- Go to File > Account.
- Confirm that your product is activated and linked to a valid Microsoft account.
If your subscription has expired or isn’t properly activated, follow the instructions to renew or activate your license.
Step 6: Reset Custom Settings
Customized settings or configurations within Microsoft Office might conflict with normal operations. Resetting these settings can help:
- Close all Microsoft Office applications.
- Hold down the
Ctrlkey while opening the application (e.g., Word or Excel). This forces the program to load default settings. - Test whether the error still appears after resetting.
Recommended: How Site Design Affects SEO
Step 7: Reinstall Microsoft Office
If none of the above methods work, consider reinstalling Microsoft Office entirely:
- Uninstall the existing version through Control Panel > Programs and Features.
- Download the latest version of Microsoft Office from the official website or the Microsoft Store.
- Install the software and verify that the issue is resolved.
Preventive Measures
To minimize the chances of encountering similar errors in the future:
- Regularly update both Microsoft Office and your operating system.
- Avoid installing unnecessary third-party add-ins unless absolutely needed.
- Keep backups of important documents to prevent data loss during unexpected crashes.
Recommended: How to Use ChatGPT Tasks as Assistant
Final Thoughts
Although encountering the “Something went wrong” error in Microsoft Office can be inconvenient, it’s rarely a sign of a major issue. By systematically following the steps outlined above, you should be able to diagnose and fix the problem efficiently. Remember, patience and persistence are key—most technical issues can be resolved with the right approach.
If the error persists after trying all the solutions, consider contacting Microsoft Support for further assistance. Their team of experts can provide tailored guidance based on your specific situation.