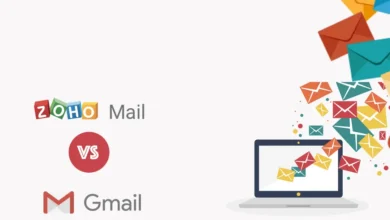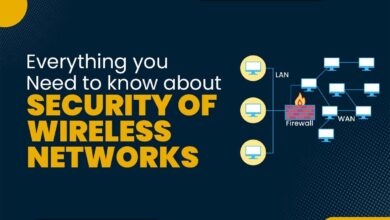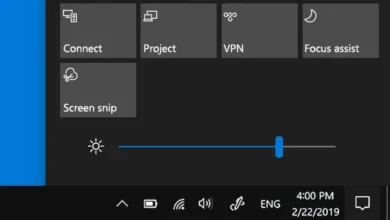How to Move Large File to PenDrives?

Large file transfers to Pendrives can be simple, but there are a few things to take into account, like file size, Pendrive capacity, and file system compatibility. You will be guided through all of the different approaches and procedures in this handbook.
My Pendrive isn’t able to copy huge files. Why?
Typical causes for massive file corruption on pen drives:
- File system limitations: The default format on most pen drives is FAT32, which has a 4GB file capacity limit.
- Insufficient space: Make sure the file has enough space on your Pendrive.
- Write protection: Verify whether the pendrive has write protection.
- Pendrive failure: The pendrive may be damaged if the problem continues.
How to transfer files larger than 4GB to Pendrive
Method 1: Direct Copy (For Files Smaller Than 4GB or Pendrive Formatted as NTFS or exFAT)
If your file is smaller than 4GB or your Pendrive is formatted as NTFS or exFAT, you can directly copy the file to the Pendrive. Here’s how:
Recommended: 7 Methods for Simplifying Your Data Storage Plan
- Connect the Pendrive: Plug your Pendrive into a compatible port on your computer.
- Locate the file: Find the file you want to transfer on your computer.
- Copy and paste: Right-click on the file, select “Copy,” then navigate to your Pendrive and paste the file.
- Verify: Once the transfer is complete, check the Pendrive to ensure the file is there and intact.
Method 2: Formatting the Pendrive (For Files Larger Than 4GB)
If you’re dealing with a file larger than 4GB and your Pendrive is formatted as FAT32, you’ll need to reformat it to NTFS or exFAT. Here’s how:
Caution: Formatting a Pendrive will erase all data. Back up any important files before proceeding.
- Connect the Pendrive: Plug your Pendrive into your computer.
- Open Disk Management: Press Windows + R, type “diskmgmt.msc,” and press Enter.
- Locate the Pendrive: Identify the Pendrive in the Disk Management window.
- Format the drive: Right-click on the Pendrive and select “Format.”
- Choose file system: Select NTFS or exFAT as the file system.
- Start format: Click “Start” to begin the formatting process.
- Copy file: Once the format is complete, you can copy the large file to the Pendrive as described in Method 1.
Recommended: How to Move Data Between an Android and iPhone
Method 3: Using File Compression Software (For Large Files or Slow Transfer Speeds)
Compressing large files can reduce their size and improve transfer speeds. Here’s how:
- Compress the file: Use compression software like WinRAR or 7-Zip to create a compressed archive of the file.
- Copy the archive: Transfer the compressed file to the Pendrive using the methods described above.
- Extract the file: On the target device, use the appropriate software to extract the file from the archive.
Additional Tips
- Check Pendrive health: Make sure your Pendrive is operating properly to prevent losing data.
- Use reliable Pendrives: Select reliable brands to reduce the possibility of hardware malfunctions.
- Verify data integrity: Check the file’s contents after transferring it to make sure everything is correct and comprehensive.
- Consider cloud storage: For easier sharing and access, use cloud storage services like Dropbox or Google Drive for very large files.
You can effectively transfer huge files to your Pendrive by following these instructions and taking the previously mentioned variables into account.